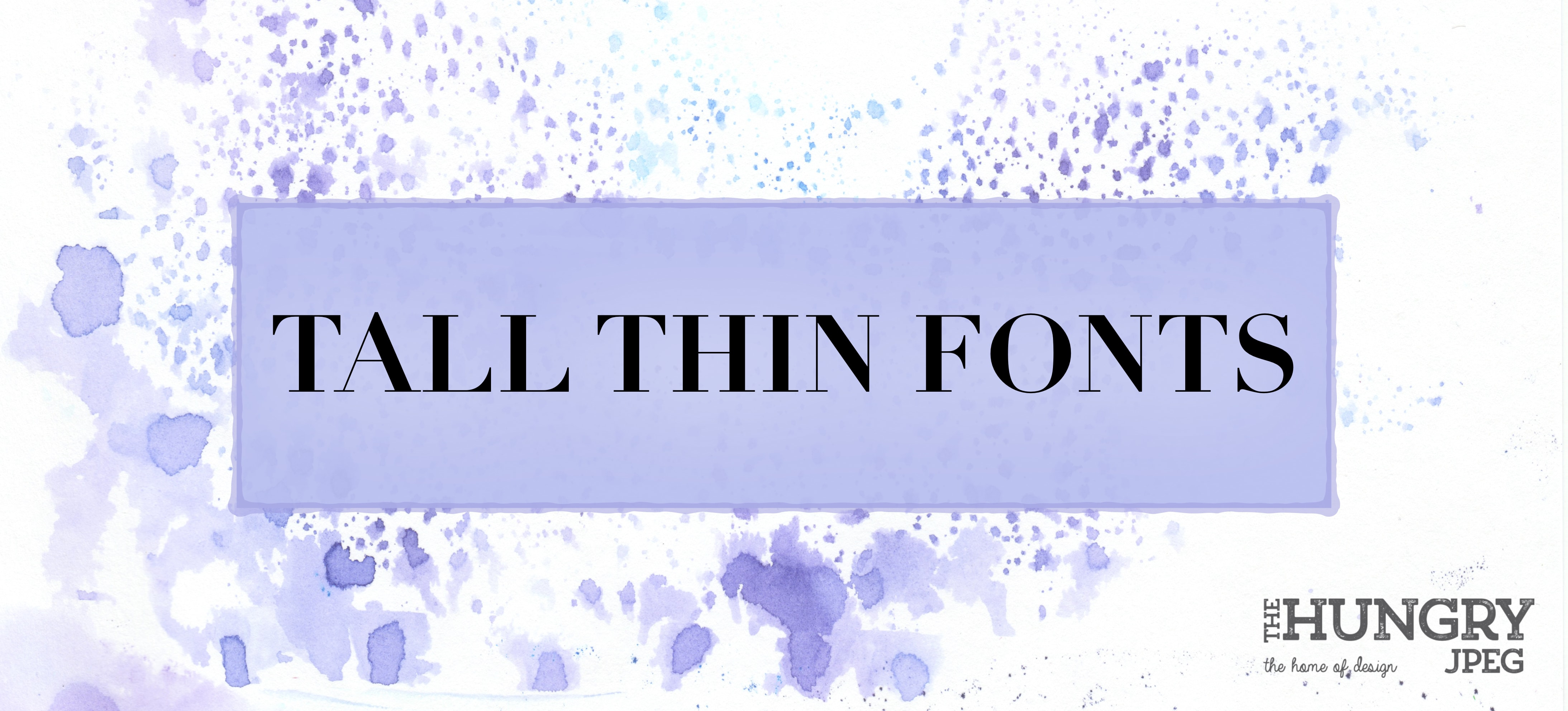Are retro 3D text effects still in? Definitely, plenty of 3D text effects remain an evergreen trend in the typography space. This week, we’re showing you how to add vintage flair to a line of text with a DIY three-dimensional effect. We’ll be using an ordinary sans serif typeface, Bebas Neue, which has clean lines and a crisp, straightforward appearance. Developed by designer Ryoichi Tsunekawa, this free font is remarkably versatile and works great as a base for adding text effects.
In this tutorial, we’ll walk you through how to create a simple retro 3D text effect using the Blend Tool in Illustrator. If you’re attempting this tutorial and already have a typeface in mind, experiment with that instead.
What you’ll need
A creative program like Vectr, Pixlr, or Adobe Illustrator | Font: Bebas Neue
How To Create Your Retro 3D Text Effect Using Illustrator
Type out your text
Start with any text you want to create the effect of. Adjust the tracking of the word as to how you see fit.

Select the type, right-click on it and select Create Outlines (Shift + Ctrl + O).

Let’s work on giving your text some depth now. Select the word, hit Copy (Ctrl + C) and Paste in Front (Ctrl + F) twice. Grab one of the copies and drag it to the left and to the bottom.

Select the copy you just dragged and one of the other ones.
Go to the Blend Options (Object > Blend > Blend Options). Select “Specified Steps” and add the number 100. The higher the number, the better.

Now go to Object > Blend > Make (Alt + Ctrl + B).

Alternatively, you can also select the Blend Tool (W) and click on both copies to create the Blend.

Select the Blend you just created and Expand it (Object > Expand).

All the copies will be expanded, so now we need to Unite them through the Pathfinder (Window > Pathfinder).

Let’s start adding some colors! We chose the following color for the shadow: #EDDCCE.

Now let’s bring this to the back. Right-click on the shadow, go to Arrange > Send to Back (Shift + Ctrl + [ ).

Now you can change the color of the actual word! We went with orange #D86745.

It’s time to add even more dimension to the shadow. Use the Pen Tool (P) to add another color to the bottom of the shadow. For this, we used a darker shade #877972.

For the letter “O”, create a Gradient with the two colors of the shadow. Here’s where it will look a lot smoother.

Ungroup the orange letters by right-clicking on them and selecting Ungroup (Shift + Ctrl + G).

Let’s add some details inside the letters, to create that perfect three-dimensional appearance.
Select the letter “R”, copy it (Ctrl +C) and Paste in Front (Ctrl + F) twice. Drag the last copy to the right and to the bottom a few times.

Select the copy you just dragged and another one on the back. On the Pathfinder menu, select the Minus Front option.

Change the color of the shape that’s left so it’s easier to discern. We used a darker shade of orange #9B3828.

Now let’s add more dimension to it. Grab the Pen tool (P) and trace the left shape.

Right-click on the darker shade of orange and Ungroup it. For the other shapes, create a gradient with the two colors (#C24852 and #9B3828).

Repeat the same process for each letter. It takes time but it’s necessary to do each letter separately.

After you’re done creating the gradients, Group (Ctrl +G) all the orange letters again.

Copy the word and Paste it in front of everything.

Change the Fill to None and the Stroke to White. In the Stroke panel, select Align Stroke to Inside.

In the Layers panel, click Create a New Layer so there’s a separate one for the background color. Select the Rectangle Tool (M) and create the background. We used a bold turquoise green: #088B8D, as the background color.

Let’s create more depth to the text effect, by adding in one last detail: another shadow behind the entire text.
Select the lighter shadow and go to Effect > Stylize > Drop Shadow. This shadow will go to the opposite side (to the right).

And we’re done! Here’s how the finalized text effect looks:

Now that you have your rockin’ retro 3D text effect, let’s try incorporating it into an illustration. We grabbed this vintage illustration set from the 123RF library. Check out that sweet candy cane!
Open the image in Illustrator, copy and paste it into a new document. We went with the standard size A3.
Group (Ctrl + G) all the objects so you can move the whole selection without losing any parts of the poster. It will look like the image below when you first copy it into the new document:

Resize the poster to fit into the A3 size. Grab the Selection Tool (V) and increase the size of the poster so it fits the height of the artboard.

As you can see, the poster isn’t quite proportionate to the A3 artboard. We’re going to align the poster with the center of the artboard. You can open the Align panel (Window > Align) and select the center option.

Now let’s Ungroup (Shift + Ctrl + G) all the objects. The reason we’re ungrouping everything is that we’re going to have to move and delete some objects separately.
Grab the Selection Tool (V) and select the brown rectangle in the back. Let’s increase the weight of the rectangle so it fits the artboard.

Remove the “Candies” title so you can put your own retro text in it.

Go to your retro text document and copy it (Ctrl +C) and then paste it (Ctrl + V) into the poster document.
If the size of your text ends up being too small or too big, you can always resize it so it fits perfectly in your poster. Here’s what it’ll look like after adding the text effect:

We can also change the colors of the poster to our original palette, like changing the background to the green we were using before.
Here’s how the final poster looks:

And there you have it, a sweet DIY retro 3D text effect on a vintage poster. That aside, if you’ve gotten this far eyeballing this tutorial, go forth and create your own!
–