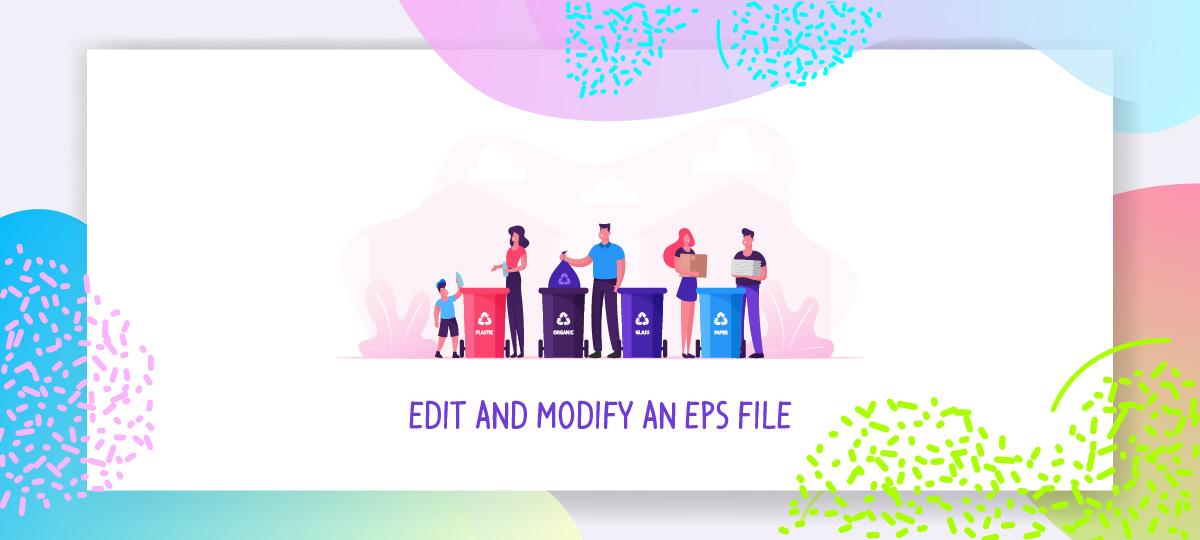How often have you found yourself in this scenario: After downloading some vector files to your computer, you’re struggling to find ways to open it. But maybe you’ve managed to get it open, and you’re stuck wondering how to modify EPS files. If that sounds like you, I’m here to help with that.
In this tutorial, I’m using Adobe Illustrator CC to modify my EPS file. If there’s another program or software you prefer to use, go ahead and open your file with it. I’m using this vector illustration in EPS format by Pavlo Syvak on 123RF.
Modify EPS Files
I’m using Illustrator CC for this guide.
Step 1
Let’s start by opening the image in Illustrator CC. Most EPS files will just have one layer, but you can separate whatever you like on different selected layers later on.

Now what you’re gonna wanna do is expand the layer list out by clicking on the arrow next to ‘Layer 1’. If the drop down menu expands to something like <Group>, click on that too so that it opens to the rest of the elements in the vector art.

Step 2
Select several objects with the Selection Tool (V) or the Direct Selection Tool (A) to easily locate it in the Layers Panel (Window > Layers). It’ll be marked with a tiny square next to the object. Now, you’re able to select any part of the vector illustration to adjust and modify it to your liking. Just use the Selection Tool (V) or the Direct Selection Tool (A) to click and select the art before dragging it to change the shape or adjust the color using the swatch panel.
That’s basically how you modify EPS files in Illustrator without losing quality like you would a JPEG.
Modify EPS Files With Text
Here’s how to edit the text to suit your own design.
Step 1

Let’s start by opening an EPS file that already has text on it. They’re usually dummy text used to give you hints on what to use these vector files for. But what if you need to edit the text so that it matches your own design? Here’s what you’re basically going to be doing: keeping the elements with figures unchanged, replacing only the text templates. After selecting the text with the Selection Tool (V), you’ll notice that it is grouped together with the figures.

Right click to choose the Ungroup option in the pop-up menu or simply select using the Direct Selection Tool (A).

Step 2
Select the Isolate Selected Group option to enter the Isolation Mode. Alternatively, just use this keyboard shortcut (Cmd/Ctrl + Shift + G) to ungroup everything. You might have to hold them down and do that twice to ungroup every design element in the EPS file. Now, you can modify the objects inside the selected group, while all other objects are dimmed (inactive).


Step 3
We can’t modify the given text in this EPS file because it’s expanded – the text is converted into a scalable object. You can make the text larger or smaller though, and even change its color. However, you can’t change the message itself.
- We’ll now delete the template text and replace it with our own message using the Type Tool (T). You can change the Font Family and Font Size as well as other options in the Character Panel.

- Select both text and figures, and align them in the Align Panel (Window > Align).
- Set the Align To option in the bottom right corner to Align to Key Object and the Align Objects to Vertical Align Top.

Recoloring The Objects
Use the color swatch tool.
Step 1
Here’s how you can go about changing colors that will make the artwork look light and vivid. Select the first elements with the Direct Selection Tool (A) and click on the color swatch panel.
Step 2
Now, we need to export our document to be able to use it outside of Illustrator.
- Go to File > Save for Web and save your document in the appropriate format.
- Check the Clip to Artboard box to cut off the unused elements outside the Artboard.
Congratulations! You’ve just finished modifying the EPS file. That’s basically how you can modify EPS files without losing the quality or having it convert to a JPEG or PNG format when you try to open it in creative software.