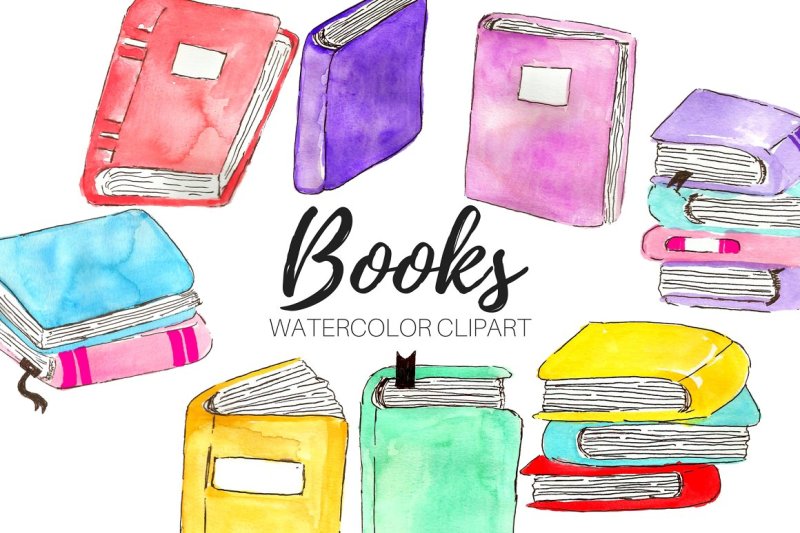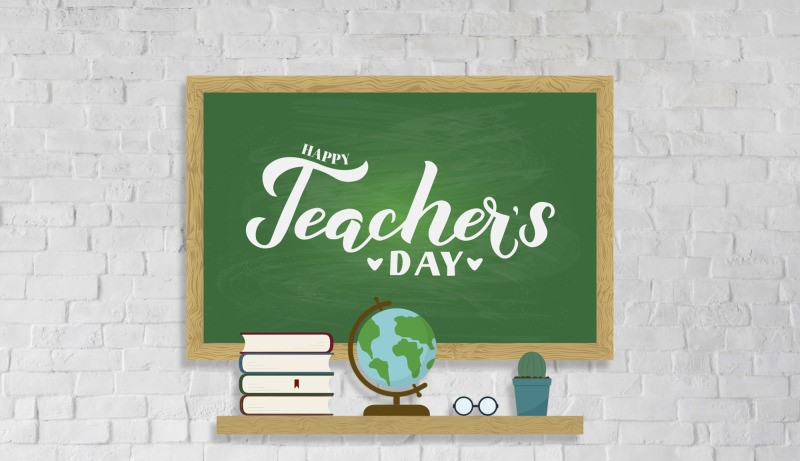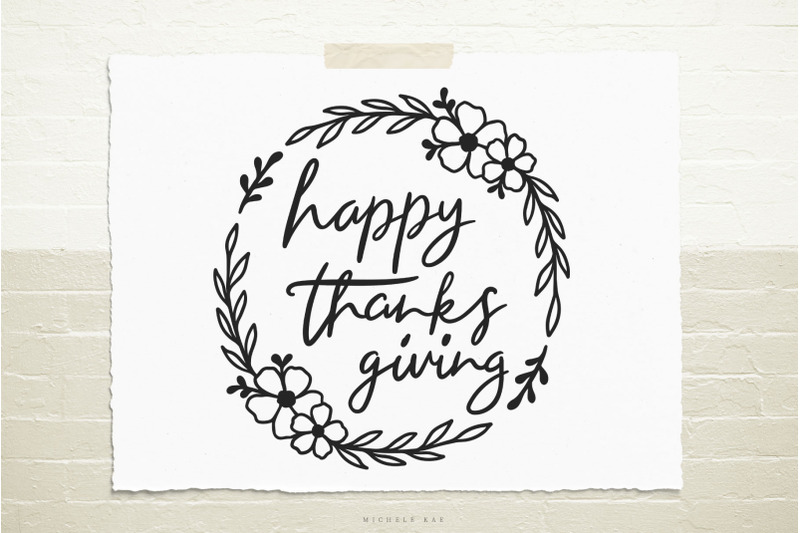Hey there everyone, welcome to my first post here on The Hungry JPEG. My name is Ashley, and I’m really looking forward to this new journey we’re on.
My first post is going to be about something that I really love.
Font Organization.
Maybe it’s less that I love the doing it part and more that I love the results of doing it, regardless, the latter of the two really manages to do a great job of making you feel positively delighted during the actual task of it. Let me step back for a second here and clarify that there are a ton of font organization methods and really this post is going to outline one of them.
Now, if you’re totally new to dealing with fonts, or not very good with computers in general, it’s okay. This post will be addressing organization but there are a few helpful prerequisite links for those of you who need the extra assistance with it that we’ll be posting very soon. Meanwhile, for this method, all you have to do is the downloading, unzipping, and choosing where you’ll be keeping your fonts part. I personally, choose not to install all of my fonts or my computer would be pretty unmanageable.
Moving on, I’m going to start off with why I so strongly enthuse font organization. If you haven’t yet, you’ll learn soon, that when you’re working on a project, whether personal or commercial, there’s a pretty high chance you’ll be using one, if not more, fonts.
When I first became interested in design, I found the free font sites and let me tell you, I downloaded every font I could get my hands on. And installed them right into my system. Bad idea. Super super bad idea. Especially since at that time, back in 2005, computers were considerably slower with handling just about anything. So now I had this ginormous list of fonts with barely any recognition or remembrance of what fonts I even had.
Sure, I kept some mind to my personal favorites, but if I didn’t go into a project already knowing what font I wanted to use, or how…I’m sure you’ve either experienced or can imagine the mess it was to navigate my fonts like this. I’m willing to bet, in retrospect, that there were a lot of really great fonts I had great ideas for that never even got used.
Cue sad violin music.
I don’t think I need to explain further why I’ve fallen in love with font organization since I learned of it.
So, now let’s talk about the how part. The way I do it, is easy and best of all, free. Or rather there are some free options. And by that, I’m referring to using a font manager. In this case, Nexus Font. It’s the second program on the page and the one I’ll be explaining a bit of in this post. It’s free, reliable, has a solid reputation, and you won’t get any malware or adware using it. You’re more than welcome to research it further, but from experience, personal research, and friends who also use it, it’s a program I have no problem recommending and am a great fan of myself.
Whether you’ll be working with a font manager or not though, it’s a great idea to make sure that you put all of your fonts into one main folder on your hierarchy and, at least for this post, I won’t even try to tell you how to divide those up because I know it’s different for everyone.
If you purchase any of the bundles here at The Hungry JPEG, I’m sure most of you are aware and positively delighted that it all comes pre-sorted for you. And that’s because we acknowledge and understand what a pain it can be to try and sort through a ton of folders trying to get your new fonts installed.
So from there, all you have to do, is either install them all into your system, which I still advise against personally, or, using Nexus font to demonstrate:
-Open the font manager
–Right click in this area, for your options (It’s very important that you click in the grey area for this part.)

-Choose ‘New Folder Group’

-From here you’ll get a pop-up with ‘Folder Group Name’ in the input box. I chose to name mine ‘Unsorted’ because that’s how I keep track of which fonts I still need to sort out. You can name your folder for this however you wish.

-Now, you’ll want to right click the folder group you just made and choose ‘Add Folder’ from the options that pop up.

-Of course, navigate to the folder with the fonts you’d like to organize. In this case, I navigated to the February Hungry JPEG bundle…and to take it a step further, I clicked through to [2.Fonts>1.All Fonts] so that there would only be one copy of the fonts. They’re organized so that there’s a folder to install them all at once (2. Quick Install) as well as the separate ‘All Fonts’…which are organized into their own folders and previews. It’s much to be appreciated. However, for the sake of this portion, we’ll want to select just one so there’s only one instance of each displayed.

-Ok, I’m going to pause for a moment here to mention that since these are divided into separate folders, you’ll want to click ‘View’ on the top menu and make sure to click ‘Include Subfolders’, so that there’s a checkmark next to it.

-Now, you’ll click your folder group, ‘Unsorted’ and your window will be filled with all fonts in this folder. (And the subfolders)

-Below, as you can see in my screencaps, you’ll see ‘Collections’. You can right click the grey space and ‘New Collection’, where, similar to creating a new folder group, you simply name collections as you prefer, including ‘Serif’, ‘Sans Serif’, ‘Cursive’, etc, to your own preferences.
-And from here, you can drag and drop each font into collections. You can drag any font into more than one collection without duplicating the file itself, it’s just now going to be listed in both folders. As you can see, I’ve added ‘Affectionate’ into both Cursive and Handwritten:


-So that now, when I click either collection on the left hand bar, it’s included in each. And without duplicating the actual font.


And once you sort them all, finding the font you need is as easy as 1-2-3. (Well, a few more steps than that.)


I finished with adding some layer styling, a watercolor texture, and a heart that comes in the February Bundle.

Though, since we all know watercolor wouldn’t actually float like that, I had modify it a slight bit.

Whichever is fine really. The real point here, is that utilizing some font management will really help you tie your workflow together a little better, and a lot quicker.
Hope some of you enjoyed this step-by-step, and if you have any questions, comments, or requests, feel free to leave us a comment. We’re always more than happy to help.